- 05 Jun 2024
- 4 Minutes to read
- Print
- DarkLight
- PDF
Effectively navigating Clario's Study Dashboard
- Updated on 05 Jun 2024
- 4 Minutes to read
- Print
- DarkLight
- PDF
Overview
From the Study Dashboard, press CLARIO. to access the Global Dashboard.
Click your study name (e.g., “Passerellidae”) to bring up the study or organization selector and seamlessly navigate to another Study Dashboard.
Update your profile or log out by pressing your user name.
Click the Clario Apps icon to access apps associated with your profile.
Quickly navigate between Clario Services by using the service buttons (e.g., Clario Help).
Use study-specific services (i.e., Uploader, Queries, Subjects, Sites, etc.) by pressing the respective button.
View Announcements, review the Dashboard Tutorial, Provide Feedback, and contact Customer Care all from one place!
Expand for detailed instructions…
Finding your way around the header options
1. The CLARIO. logo shown in the top left corner of the screen is your home button. You can press this button from any page you're on to be brought directly back to Clario's Global Dashboard.
 - Step 1.png?sv=2022-11-02&spr=https&st=2025-04-26T02%3A50%3A54Z&se=2025-04-26T03%3A00%3A54Z&sr=c&sp=r&sig=0gz7G904fk%2BdEPQQ1F97d%2F0uqL96MxSI2R%2FRY5NJ3H0%3D)
2. The page title will always appear next to the CLARIO. logo.
Knowing the page title will be important when you are following how-to instructions or troubleshooting with Clario's Customer Care team.
 - Step 2.png?sv=2022-11-02&spr=https&st=2025-04-26T02%3A50%3A54Z&se=2025-04-26T03%3A00%3A54Z&sr=c&sp=r&sig=0gz7G904fk%2BdEPQQ1F97d%2F0uqL96MxSI2R%2FRY5NJ3H0%3D)
3. You can easily navigate between studies if you're participating in multiple ones by using the study selector. Simply press the study or organization name (e.g., "Passerellidae") to bring up a short list of studies. Select the desired study, if shown.
Expand to learn more about the study selector…
If it is not shown, then press Show more… You can now search for your desired study by toggling the filter options and pressing Apply once you’ve set the search parameters.
Navigate to your desired study by pressing the Study / Protocol name that resulted from your search. Or press x shown next to Select Study Or Organization to close the study selector.
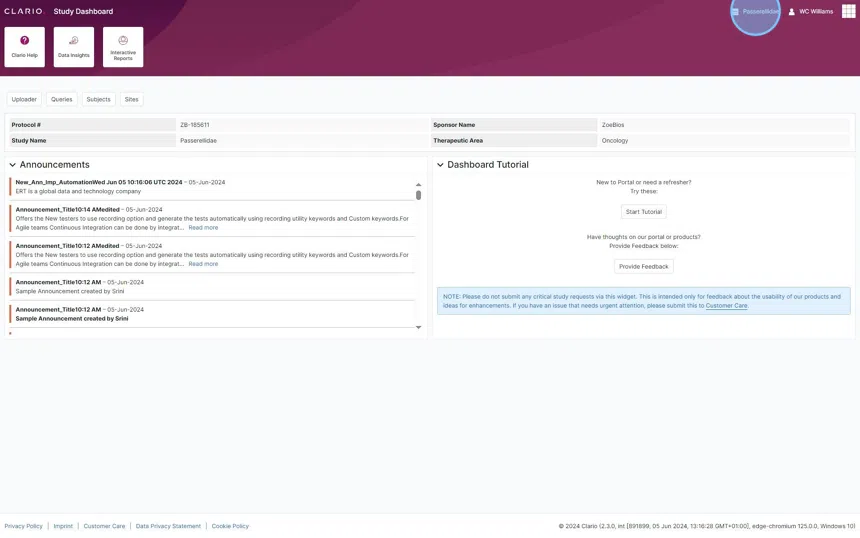
4. You can navigate to your profile and log out by selecting your user name. In the example below, the user name is "WC Williams". Your user name will always appear next to the App Menu in the top right corner of the Clario Portal screen. Simply select your user name to bring up the two clickable options.
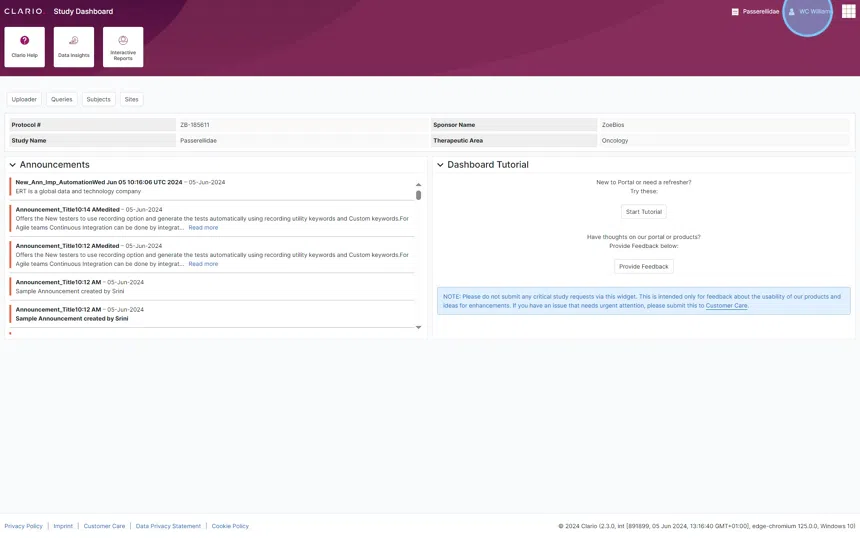
5. The Clario Apps menu is displayed in the top right corner of the Clario Portal screen. Click the waffle icon to bring up a list of the Clario Apps that are available to you. You can then launch any of those apps by selecting the corresponding icon.
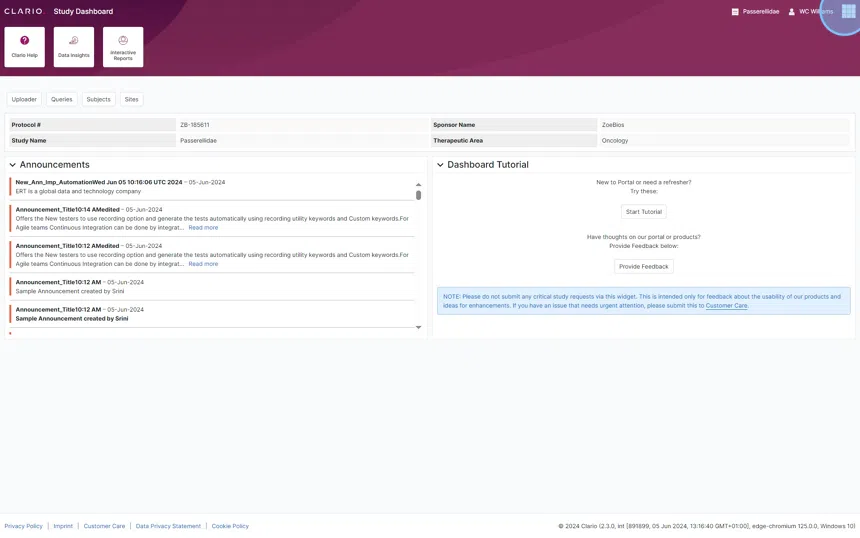
Navigating to Clario Services
1. Each of the Clario Services that are available to you will be displayed as a large clickable button in the webpage header (e.g., Help Center). When you select a Clario Service, you'll either be directed to a new web page or a separate tab will open displaying the service you selected.
You can always navigate back to the Global Dashboard by selecting Home or by pressing the CLARIO. logo in the top left corner. Once at the Global Dashboard, you'll need to re-enter the Study Dashboard if you'd like to take additional actions in that section of the Clario Portal.
 - Step 6.png?sv=2022-11-02&spr=https&st=2025-04-26T02%3A50%3A54Z&se=2025-04-26T03%3A00%3A54Z&sr=c&sp=r&sig=0gz7G904fk%2BdEPQQ1F97d%2F0uqL96MxSI2R%2FRY5NJ3H0%3D)
Understanding the main body of the Study Dashboard
1. You can manage various aspects of the clinical trial at the click of a button.
Upload subject data using the Uploader.
Take action on Queries (e.g., view queries, respond to queries, etc.).
Manage your Subjects all in one place (e.g., create subjects, edit demographic information, etc.).
Manage your Sites from one location (e.g., edit shipping addresses, add new users, submit device information, etc.).
We go into greater detail about each of these buttons in other knowledge articles. We hope you're excited to read on!
 - Step 7(1).png?sv=2022-11-02&spr=https&st=2025-04-26T02%3A50%3A54Z&se=2025-04-26T03%3A00%3A54Z&sr=c&sp=r&sig=0gz7G904fk%2BdEPQQ1F97d%2F0uqL96MxSI2R%2FRY5NJ3H0%3D)
2. Some basic details for your clinical trial are shown directly under the action buttons. Make sure to give these a quick check before you proceed further to ensure you're operating within the correct Study Dashboard.
 - Step 8.png?sv=2022-11-02&spr=https&st=2025-04-26T02%3A50%3A54Z&se=2025-04-26T03%3A00%3A54Z&sr=c&sp=r&sig=0gz7G904fk%2BdEPQQ1F97d%2F0uqL96MxSI2R%2FRY5NJ3H0%3D)
3. Similar to the Global Dashboard, we provide you with an Announcements section in your Study Dashboard. If you missed an announcement, then don't worry! Simply scroll through the list of announcements to catch up.
You can also collapse this section by pressing the down arrow that is located next to the word "Announcements".
Some announcements could be lengthy, so you'll notice a clickable Read more link. Once clicked, the full announcement will appear at the top of the Global Dashboard screen in a pop-up message. Press x to close the message.
 - Step 9.png?sv=2022-11-02&spr=https&st=2025-04-26T02%3A50%3A54Z&se=2025-04-26T03%3A00%3A54Z&sr=c&sp=r&sig=0gz7G904fk%2BdEPQQ1F97d%2F0uqL96MxSI2R%2FRY5NJ3H0%3D)
4. The Dashboard Tutorial section allows you to click three different options.
Expand to learn more about the Dashboard Tutorial…
The first clickable option here is Start Tutorial. When this is clicked a pop-up message appears at the top of the screen.
This guided tutorial quickly tours you around the Study Dashboard. The pink circles seen in the bottom left of the message indicate your progress; there are five messages that will show. The action buttons - Close and Next - appear in the bottom right of the message. Click Close to exit the message or Next to progress to the next message screen.
Expand to learn more about providing feedback…
You can provide us with feedback by clicking Provide Feedback. You'll then need to select the feedback Type, write your feedback in the Message box, and press Submit.
Please do not submit any critical study requests via this form. This is intended only for feedback about the usability of our products and ideas for enhancements. If you have an issue that needs urgent attention, please contact Clario’s Customer Care team.
Expand to learn more about contacting Customer Care…
You may also notice a Customer Care link in the last line of the NOTE text. You can click this link to bring up Customer Care's contact information, which will appear in a new tab in your web browser.
 - Step 10.png?sv=2022-11-02&spr=https&st=2025-04-26T02%3A50%3A54Z&se=2025-04-26T03%3A00%3A54Z&sr=c&sp=r&sig=0gz7G904fk%2BdEPQQ1F97d%2F0uqL96MxSI2R%2FRY5NJ3H0%3D)
Finding your footing in the Global Dashboard footer
1. You may not use the links or information shown in the Study Dashboard footer. They're still good to know about. Each link opens in a new web browser tab. The information about the page you're on (i.e., the Study Dashboard) is located in the bottom right. This information comes in handy when you're troubleshooting matters with Customer Care regarding the Clario Portal.
 - Step 11.png?sv=2022-11-02&spr=https&st=2025-04-26T02%3A50%3A54Z&se=2025-04-26T03%3A00%3A54Z&sr=c&sp=r&sig=0gz7G904fk%2BdEPQQ1F97d%2F0uqL96MxSI2R%2FRY5NJ3H0%3D)
